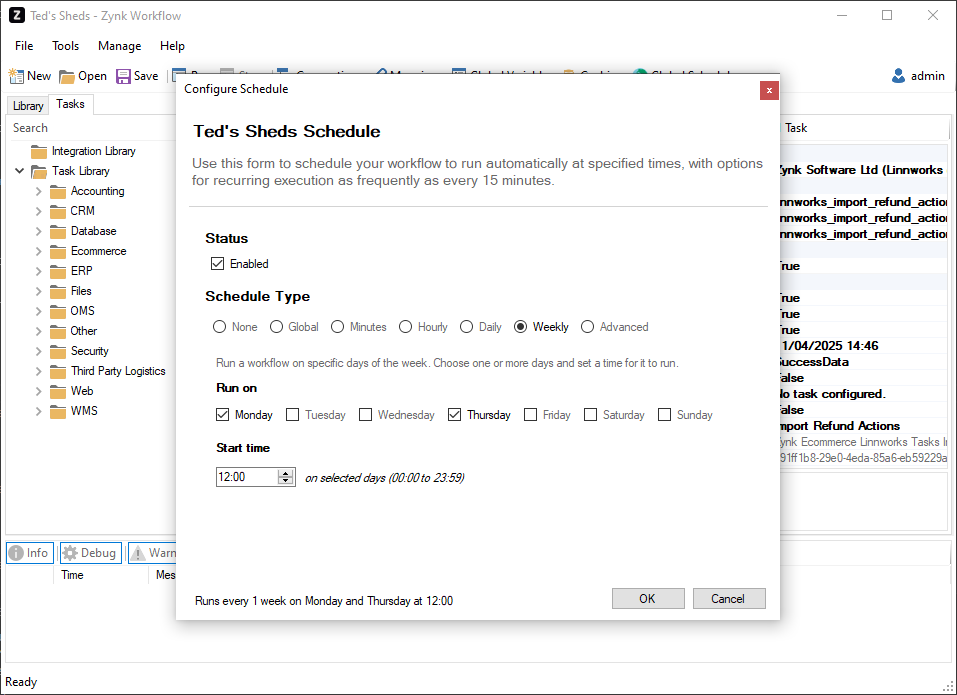Workflow Schedule
The Schedule form in a workflow lets you define when the workflow should run automatically. Scheduling is optional — workflows can also be run manually at any time.
Enabling the Schedule
To enable scheduling, tick the Enabled checkbox.
Changes to the schedule won’t take effect until the workflow is saved. When saving, you’ll be asked to enter your Windows username and password. The workflow will run under this user account.
When enabled, the workflow will run according to the schedule defined on the form.
Intervals
The schedule form supports the following configuration options:
Global
Use this option to add the workflow to the Global Schedule.
- Priority – Defines the workflow’s position in the Global Schedule. A lower number means higher priority (e.g. 1 = highest priority).
Learn more about the Global Schedule.
Minutes
Run the workflow every X minutes.
- Run every – Set how often the workflow should run (0 to 59 minutes)
Tip: We recommend running workflows every 15 minutes in most cases.
Hourly
Run the workflow at hourly intervals.
- Start time – How many minutes past the hour the workflow should run
- Run every – How many hours between each run
Daily
Run the workflow once a day at a set time.
- Run at – The time the workflow should run each day
Weekly
Run the workflow on specific days of the week at a chosen time.
- Run on – Select the days of the week
- Start time – Set the time the workflow should run on those days
Advanced
This option opens the Windows Task Scheduler editor.
Use this if you need more complex scheduling, such as running at different times on different days.
Screenshots
Global
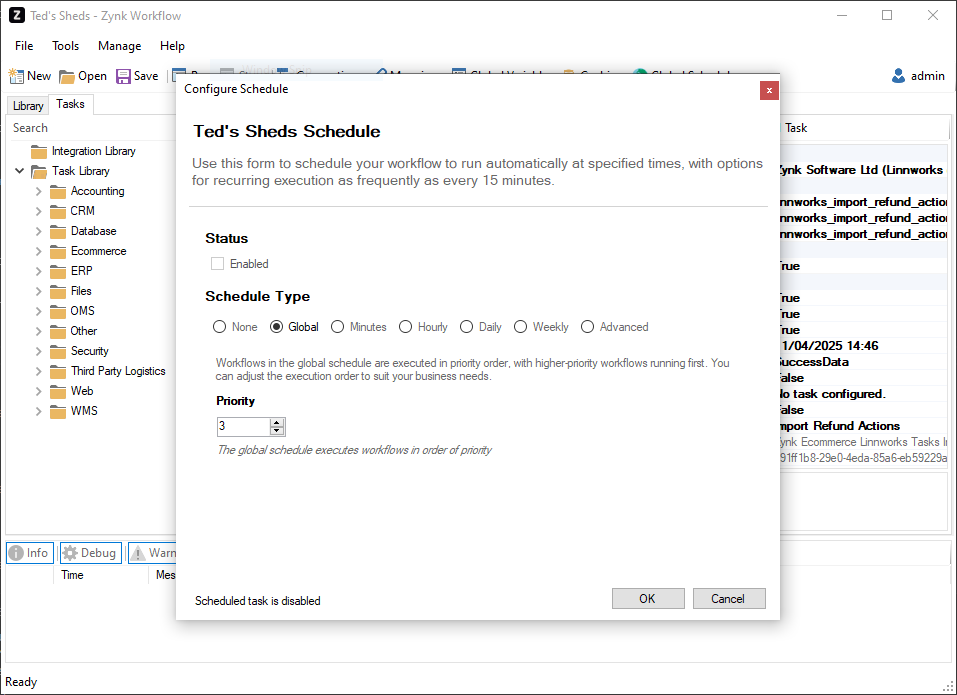
Minutes
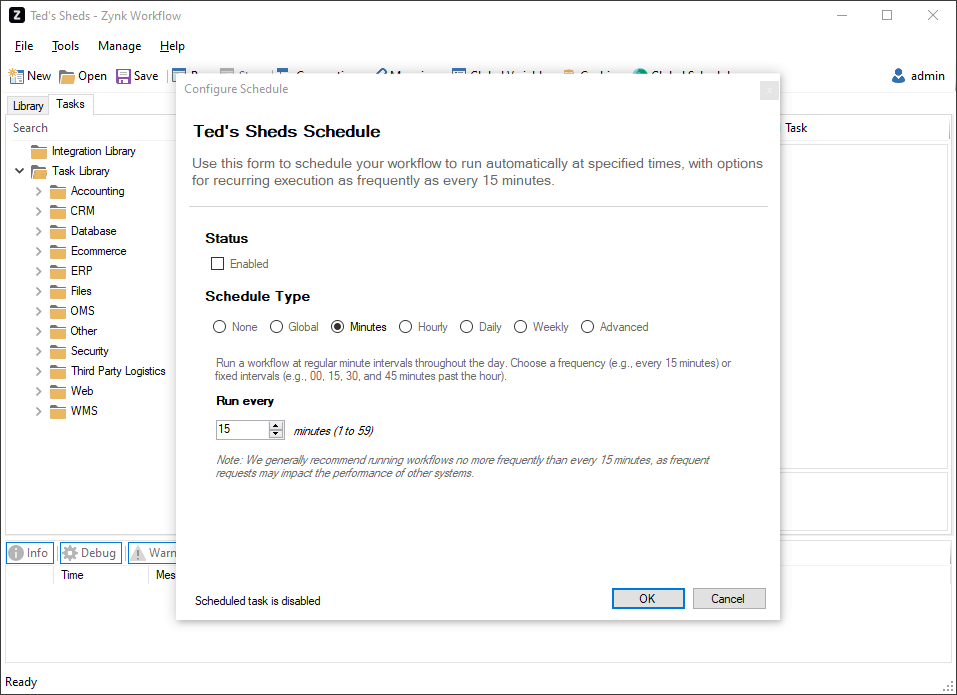
Hourly
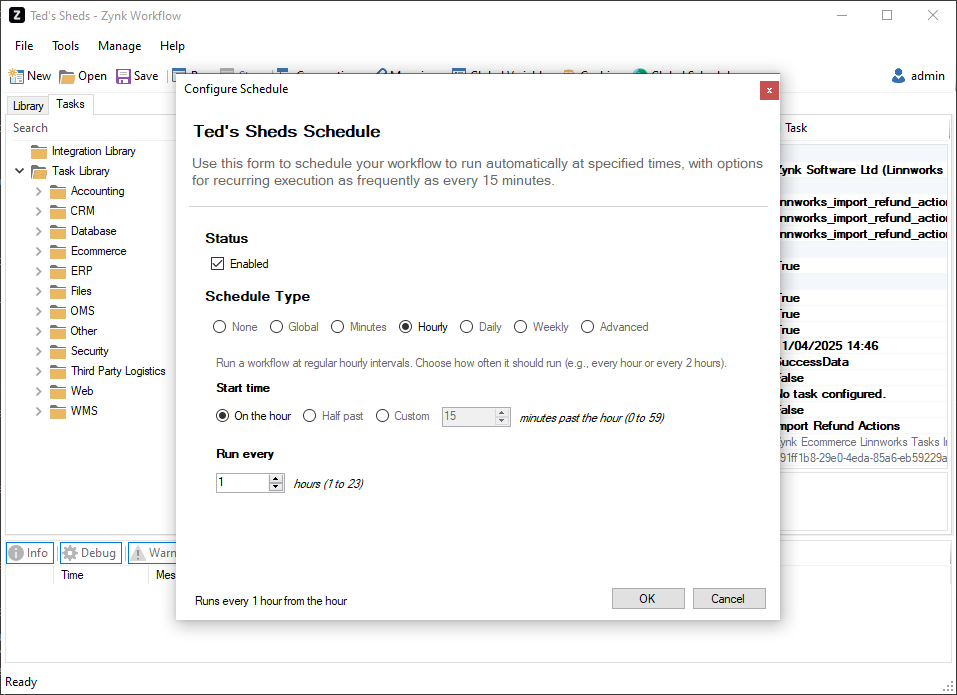
Daily
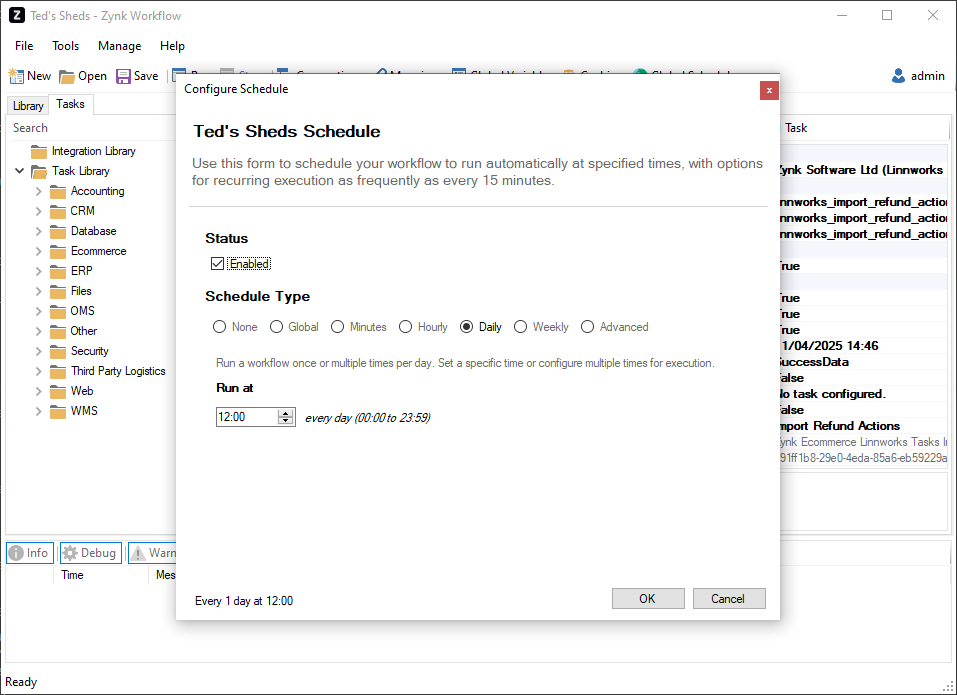
Weekly