Mappings
Mappings provide a simple way to handle situations where values in the two systems you're integrating don't match exactly.
A mapping consists of pairs of corresponding values from each system. For example, you might map shipping method names from your e-commerce platform to SKU codes used in your accounts system.
Mappings can now be configured at two levels:
- Global Mappings — Available across all workflows. Access these by clicking the Mappings button on the main toolbar.
- Workflow Mappings — Specific to a single workflow. Access these by opening the workflow and going to the Properties tab.
Once a mapping has been created, it can be used in XSLT Transform tasks with Mapping Functions. See that article for details on using the relevant mapping functions.
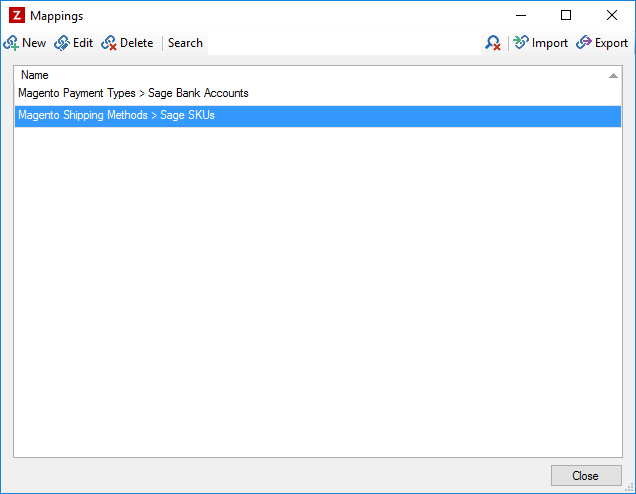
Creating A New Mapping
To create a new mapping, click the 'New' button on the toolbar. You will then see a window like the one below:
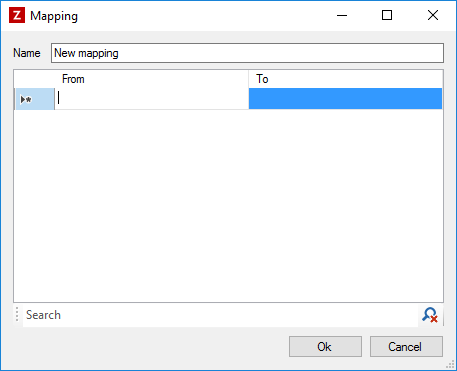
- Enter a name for the mapping. Note that each mapping must have a unique name.
- Enter the pairs of corresponding values into the From and To columns. For example, if you were creating a mapping of shipping methods to SKU codes, you would enter the shipping method names into the 'From' column, and the corresponding SKUs into the To column.
- Click the 'Ok' button to save the new mapping.
Editing An Existing Mapping
To edit an existing mapping, select a mapping from the list, and click the 'Edit' button. The process for editing a mapping is the same as when creating a new mapping, so just follow the instructions above.
Searching Mappings
On the mapping editor screen, you can use the search box below the table containing the from/to values to find specific mappings.
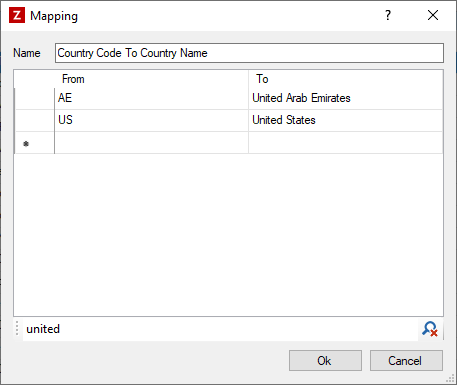
- Simply type the mapping value you want to find into the search box, and any rows in the table that don't contain that value will be hidden. It will search both the 'From' and 'To' columns.
- To clear the search, either delete the text you have entered into the search box, or click the button next to the search box.
Deleting A Mapping
To delete an existing mapping, select one or more mappings from the list, and click the 'Delete' button. You will see a message like the one below asking you to confirm the delete operation.
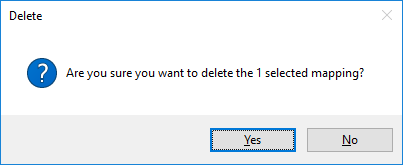
Click 'Yes' to delete the mapping.
Importing/Exporting Mappings
You can import and export mappings to and from files, this allows you to copy mappings from one PC to another. Please note that when importing mappings, it will overwrite any mappings which already exist.
Export Mappings
- Select one or more mappings from the list of mappings.
- Click the 'Export' button.
- Choose a file to export the mappings to, and click the 'Ok' button.
Import Mappings
- Click the 'Import' button.
- Select the file containing the mappings to import.
- Click the 'Ok' button.